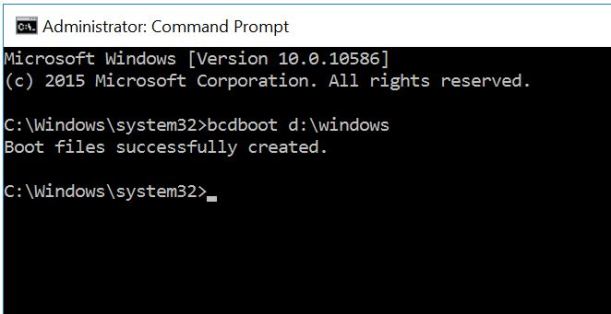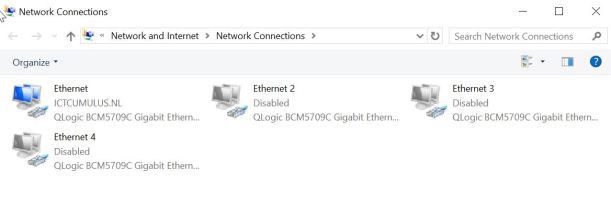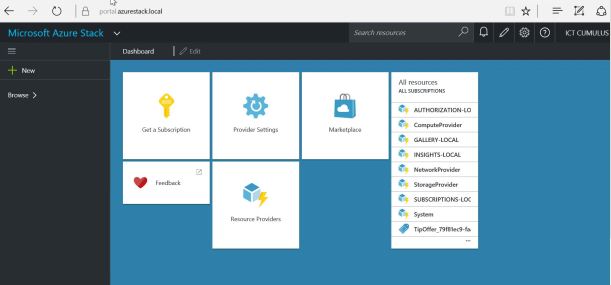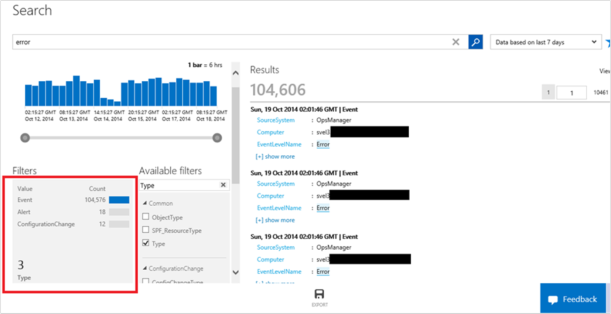Dell Power Edge R710 Server for Microsoft AzureStack TP1 POC
Hardware Requirements
These requirements apply to the Azure Stack POC only and might change for future releases.
| Component | Minimum | Recommended |
| Compute: CPU | Dual-Socket: 12 Physical Cores | Dual-Socket: 16 Physical Cores |
| Compute: Memory | 96 GB RAM | 128 GB RAM |
| Compute: BIOS | Hyper-V Enabled (with SLAT support) | Hyper-V Enabled (with SLAT support) |
| Network: NIC | Windows Server 2012 R2 Certification required for NIC; no specialized features required | Windows Server 2012 R2 Certification required for NIC; no specialized features required |
| Disk drives: Operating System | 1 OS disk with minimum of 200 GB available for system partition (SSD or HDD) | 1 OS disk with minimum of 200 GB available for system partition (SSD or HDD) |
| Disk drives: General Azure Stack POC Data | 4 disks. Each disk provides a minimum of 140 GB of capacity (SSD or HDD). | 4 disks. Each disk provides a minimum of 250 GB of capacity. |
| HW logo certification | Certified for Windows Server 2012 R2 | Certified for Windows Server 2012 R2 |
Data disk drive configuration: All data drives must be of the same type (SAS or SATA) and capacity. If SAS disk drives are used, the disk drives must be attached via a single path (no MPIO, multi-path support is provided)
HBA configuration options: 1. (Preferred) Simple HBA 2. RAID HBA – Adapter must be configured in “pass through” mode 3. RAID HBA – Disks should be configured as Single-Disk, RAID-0
Supported bus and media type combinations
- SATA HDD
- SAS HDD
- RAID HDD
- RAID SSD (If the media type is unspecified/unknown*)
- SATA SSD + SATA HDD
- SAS SSD + SAS HDDExample HBAs: LSI 9207-8i, LSI-9300-8i, or LSI-9265-8i in pass-through mode
- Sample OEM configurations are available.
- * RAID controllers without pass-through capability can’t recognize the media type. Such controllers will mark both HDD and SSD as Unspecified. In that case, the SSD will be used as persistent storage instead of caching devices. Therefore, you can deploy the Microsoft Azure Stack POC on those SSDs.
Deploy Azure Stack POC
- Before you deploy, prepare the Azure Stack POC machine and make sure it meets the minimum requirements.
- Run the Microsoft Azure Stack POC.exe file.
This creates the \Microsoft Azure Stack POC\ folder containing the following items:
- DeployAzureStack.ps1: Azure Stack POC installation PowerShell script
- MicrosoftAzureStackPOC.vhdx: Azure Stack data package
- SQLServer2014.vhdx: SQL Server VHD
- WindowsServer2012R2DatacenterEval.vhd
- WindowsServer2016Datacenter.vhdx: Windows Server 2016 Data Center VHD (includes KB 3124262)
Important: You must have at least 128GB of free space on the physical boot volume.
- Copy WindowsServer2016Datacenter.vhdx and call it MicrosoftAzureStackPOCBoot.vhdx.
- In File Explorer, right-click MicrosoftAzureStackPOCBoot.vhdx and click Mount.
- Run the bcdboot command:
bcdboot <mounted drive letter>:\windows
- Reboot the machine. It will automatically run Windows Setup as the VHD system is prepared.
- Configure the BIOS to use Local Time instead of UTC.
- Verify that four drives for Azure Stack POC data:
- Are visible in disk management
- Are not in use
- Show as Online, RAW
- Verify that the host is not joined to a domain.
- Log in using a local account with administrator permissions.
- Verify network connectivity to Azure.com.
Important: Only one NIC is allowed during the deployment process. If you want to use a specific NIC, you must disable all the others.
Run the PowerShell deployment script
- Open PowerShell as an administrator.
- In PowerShell, go to the Azure Stack folder location (\Microsoft Azure Stack POC\ if you used the default).
- Run the deploy command:
![]() I’m running the script with Proxy settings.
I’m running the script with Proxy settings.
Deployment starts and the Azure Stack POC domain name is hardcoded as azurestack.local.
- At the Enter the password for the built-in administrator prompt, enter a password and then confirm it. This is the password to all the virtual machines. Be sure to record this Service Admin password.

- At the Please login to your Azure account in the pop-up Azure authentication page, hit any key to open the Microsoft Azure sign-in dialog box.
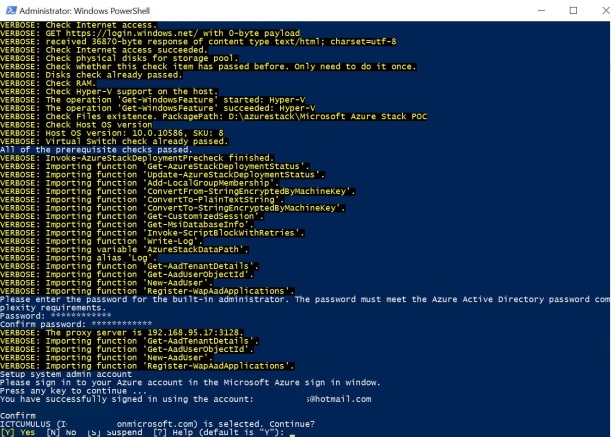
- Enter the credentials for your Azure Active Directory Account. This user must be the Global Admin in the directory tenant

- Back in PowerShell, at the account selection confirmation prompt, enter y. This creates two users and three applications for Azure stack in that directory tenant: an admin user for Azure Stack, a tenant user for the TiP tests, and one application each for the Portal, API, and Monitoring resource providers. In addition to this, the installer adds consents for the Azure PowerShell, XPlat CLI, and Visual Studio to that Directory Tenant.
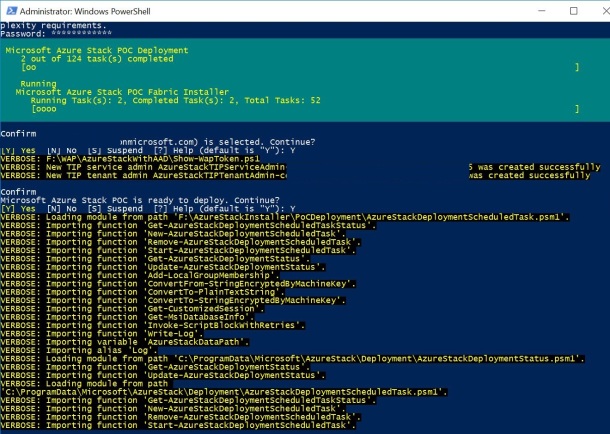
- At the Microsoft Azure Stack POC is ready to deploy. Continue? prompt, enter y.

- The deployment process will take a few hours, during which several automated system reboots will occur. Signing in during deployment will automatically launch a PowerShell window that will display deployment progress. The PowerShell window closes after deployment completes.
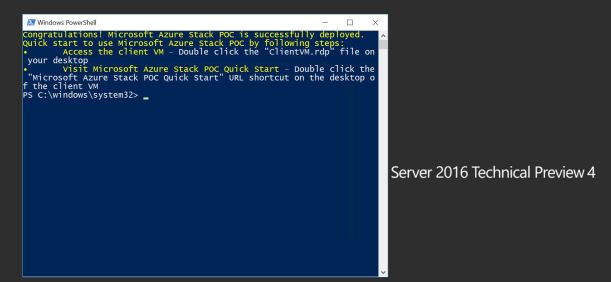
- On the Azure Stack POC machine, sign in as an AzureStack/administrator, open Server Manager, and turn off IE Enhanced Security Configuration for both admins and users.
There are two ways to log in to the Azure Stack POC.
Log in as a service administrator
A service administrator manages resource providers, tenant offers, plans, services, quotas, and pricing.
- Log in to the Azure Stack POC physical machine.
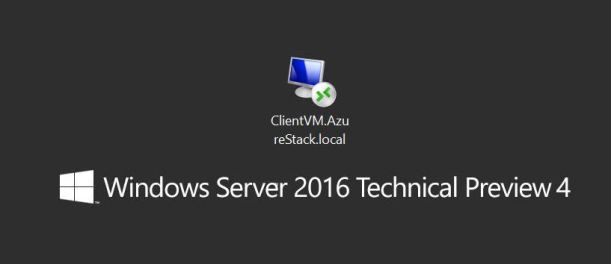
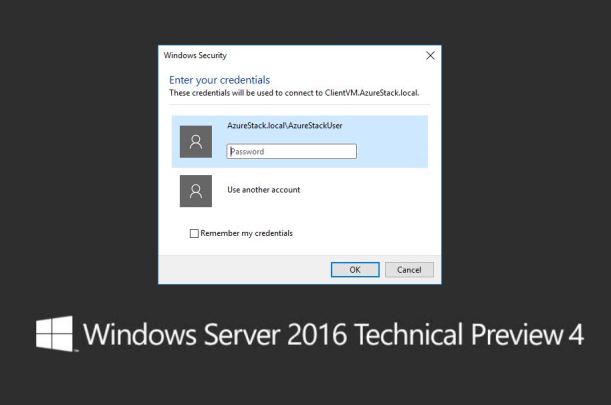
- Double-click the AzureStack.local.rdp desktop icon to open a Remote Desktop Connection to the client virtual machine. This automatically uses the AzureStack\AzureStackUser account that was created by the deployment script. Use the admin password you gave in step 5 of the script process at the Enter the password for the built-in administrator prompt.

- On the ClientVM.AzureStack.local desktop, double-click Microsoft Azure Stack POC Portal icon (https://portal.azurestack.local/).

- Log in using the service administrator account.
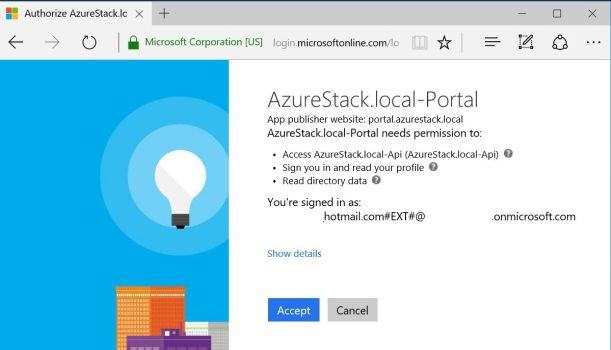 Click on Accept
Click on Accept
Log in as a tenant
Tenants provision, monitor, and manage services that they subscribe to, like Web Apps, storage, and virtual machines. A service administrator can log in as a tenant to test the plans, offers, and subscriptions that their tenants might use. If you don’t already have one, Create a tenant account before you log in.
- Log in to the Azure Stack physical machine.
- Double-click the AzureStack.local.rdp desktop icon to open a Remote Desktop Connection to the client virtual machine. This automatically uses the AzureStack\AzureStackUser account that was created by the deployment script. Use the admin password you gave in step 5 of the script process at the Enter the password for the built-in administrator prompt.
- On the ClientVM.AzureStack.local desktop, double-click Microsoft Azure Stack POC Portal icon (https://portal.azurestack.local/).
- Log in using a tenant account.
RDP may restrict how many users can access the physical Microsoft Azure POC host. To enable multiple users, see Enable multiple concurrent user connections.
Next blogpost will be about Configuring Microsoft Azure Stack part 2