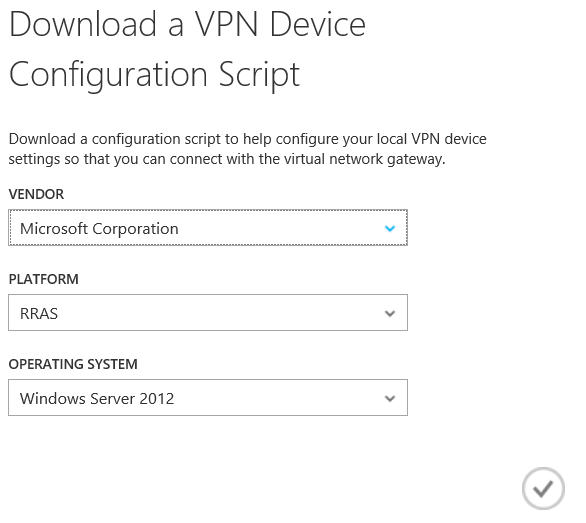This Microsoft Azure handbook provides a detailed guide for Microsoft customers & partners to get a jumpstart on Azure.
You can download the Microsoft Azure Handbook here
Tag Archives: WindowsAzure
Free Ebook The Fundamentals of #Azure for #ITPRO and #Developers
This ebook focuses on providing essential information about the key services of Azure for developers and IT professionals who are new to cloud computing. Detailed, step-by-step demonstrations are included to help the reader understand how to get started with each of the key services. This material is useful not only for those who have no prior experience with Azure, but also for those who need a refresher and those who may be familiar with one area but not others. Each chapter is standalone there is no requirement that you perform the hands-on demonstrations from previous chapters to understand any particular chapter.
You can download this awesome Ebook about the Fundamentals of Azure here
Microsoft #SQL Server Backup to #MicrosoftAzureTool

Microsoft SQL Server Backup to Microsoft Azure Tool
Overview:
SQL Server 2012 SP1 CU2 and SQL Server 2014 have built in capability to back up to Microsoft Azure storage. The SQL Server Backup to Microsoft Azure tool provides the same functionality for previous versions of SQL Server. It can also be used to provide encryption and compression for your backups.
Using the 3-step wizard, you can specify a rule or set of rules that are applied to any SQL Server backup. One example of a rule could be to redirect all local backups to the specified Microsoft Azure storage. Another example of a rule would be to use compression or encryption for backups stored in a specific location.
Once you configure the rules, these rules are applied to SQL Server Backup files. If the rule is set to use a Microsoft Azure storage account, the tool redirects the backups to the specified Microsoft Azure storage account, but leaves a stub file in the local storage with metadata information to be used during restore.
Benefits:
• Support for backups to Microsoft Azure Storage for SQL Server versions that do not have the built-in capability. Using Microsoft Azure storage for your backups has several benefits, such as providing off-site storage for disaster recovery, accessibility regardless of location, etc. For more information, see SQL Server Backup and Restore with Microsoft Azure.
• Encryption support for SQL Server versions that do not have the built in capability. Currently only SQL Server 2014 has encryption support.
• Compression support for SQL Server versions that do not have the built in capability. Currently, SQL Server 2008 supports compression in Enterprise edition only, but SQL Server 2008 R2 and later, encryption is supported on Enterprise and Standard editions.
SQL Server and Operating Systems Support:
This tool is supported on SQL Server 2005 or later, and Operating System versions: Windows Server 2008 or later for Servers, and Windows 7 or later for Client Operating Systems.
Prerequisites:
• Microsoft Azure subscription and a Microsoft Azure Storage Account.
o You can log in to the Microsoft Azure Management Portal using your Microsoft account. If you do not have a Microsoft account, visit Microsoft Azure 3-Month free trial.
o To create a Microsoft Azure storage account, see How to Create a Microsoft Azure Storage Account.
• A Microsoft Azure Blob Storage Container: SQL Server uses the Microsoft Azure Blob storage service and stores the backups as blobs. A container is a grouping of blobs an all blobs must live in a container.
Installing the Tool:
The setup is simple and involves the following steps:
1. From the download page, download the MSI (x86/x64) to your local machine that has the SQL Server Instances installed. If your production machines do not have access outside of your organization, download to a local share and use the MSI to install the tool on your production machines.
2. Double click the MSI file to start the installation.
3. Read and accept the terms of the license agreement, and click Install to start the installation process.
When the installation completes, a service named Microsoft SQL Server Backup to Microsoft Azure Tool Service is created on the machine. This service runs the SQLBackup2Azure.exe to apply the configured rules such as backing up to Microsoft Azure Blob storage, compression, or encryption of the backup files. The installation also requires and attempts to create a low privilege account which is used to run the service. When installed, Microsoft SQL Server Backup to Microsoft Azure Tool adds two objects to the users and groups on the local machine:
• A user group called “TempGroup”
• A user in the group called “SQLBackup2Azure”
These names are hard coded. The password for the user SQLBackup2Azure account is generated automatically and not accessible by anyone including Microsoft.
When a rule is created, Read/Write permission for the specified folder is automatically granted to the group “TempGroup”. This includes the SQLBackup2Azure account. If the account does not have permission to read or write to the specified folder, it will not function correctly.
How to Use the Tool to Create Rules:
NOTES:
Going through the wizard to setup the rules allows the program to process the backup files that should be encrypted, compressed or uploaded to Azure storage. This tool does not provide for scheduling, error tracking or logging of the backups. All backup job scheduling, maintenance and error tracking should be done by using SQL Server Management Studio or other applications which can provide this functionality.
In addition, turn off SQL Backup compression on the databases that you want to back up with the Tool. SQL Backup Compression does not give additional benefit over the tool’s compression features. If you wish to compress your backup, please use the Tool for compression.
1. Once installed, the tool should be appear on the Programs list.
2. Click on the “Microsoft SQL Server Backup to Windows Azure…” to start the Wizard.
3. On the Rules page, click Add to create a new rule. NOTE: Only the Add button is enabled if you are using this tool for the first time.
 Once you have created one or more rules, you will see the existing rules and the option to
Once you have created one or more rules, you will see the existing rules and the option to
Modify or Delete the rule as shown below.
4. On the Add Rule (Step 1 or 3) page, you can either choose to apply the rule to all paths to the local machine or to one specific location. You must also specify the file name pattern that this rule should apply to. For example, if you want to apply this rule to all files with the extension .bak, you would specify *.bak in the File name pattern field.

5. On the Add Rule (Step 2 of 3) page, you can specify the Windows Azure storage account information, so the backups you specified in Step 1 can be redirected to use the Windows Azure storage as the backup destination. Alternatively, you can choose to keep the local storage as the backup destination.
For Microsoft Azure Storage, you must specify the name of the account, the storage access key, and the name of the container. You can retrieve the name of the storage account and the access key information by logging into the Microsoft Azure management portal. For more information on where to find this information, see http://go.microsoft.com/fwlink/?LinkId=392743. The storage name and access key are used to authenticate to the storage account, the container. Click Verify account to ensure that the information specified is valid and the tools is able to connect to the storage account.
6. On the Add Rule (Step 3 of 3) page, you can enable or disable encryption or compression. If you enable encryption, you must specify a password. The password is used for decryption purposes. For more information, see Backup Encryption. Once you specify the options, click Finish to create the rule.
7. On clicking Finish you will see the following page with the rule configuration. You can close the wizard once you have completed adding or modifying the rules
Restoring a Database from a Backup Taken with SQL Server Backup to Microsoft Azure Tool in Place:
The SQL Server Backup to Microsoft Azure Tool creates a ‘stub’ file with some metadata to use during restore. Use this file like your regular backup file when you wish to restore a database. SQL Server uses the metadata from this file and the backup on Microsoft Azure storage to complete the restore. For example:
RESTORE DATABASE AdventureWorks2012
FROM DISK = ‘<metadata file location>’
Restoring a Database from a Backup Taken with SQL Server Backup to Microsoft Azure Tool in Place If You have Lost the Stub File
If you have lost the stub file (e.g. through loss of the storage media that contained the stub file) and you have chosen the option of backing up to a Microsoft Azure Storage account, you may recover the stub file through Microsoft Azure Storage by downloading it from the storage container in which it was placed. You should then place the stub file into a folder on the local machine where the Tool is configured to detect and upload to the same container with the same encryption password if encryption was used with the original rule.
Frequently Asked Questions:
Q: The tool doesn’t seem to detect and select my backup files correctly.
A: Try the following:
- Confirm the “Microsoft SQL Server Backup to Windows Azure” service is started
- Check if your rule matches the file name you try to back up. A rule will look for files named “.bak”, for example, if you placed “.bak” in the “File Name Pattern” field. To properly match files, you may need to use wild cards.
Q: I can’t start the “Microsoft SQL Server Backup to Windows Azure” service.
A: Check Windows System Event logs for errors when the service fails to start.
Q: Is there any retry logic built into the tool?
A: No. In the event of a loss of network connectivity, SQL Server will surface the error as not being able to write to the device. You will need to clean up the files relating to this backup operation (if any) and retry the backup.
Q: Can I back up to an existing backup file on disk?
A: No. This is a known limitation of the Tool. If you want to create a backup using the Tool, you must create a new backup file instead of overwriting/appending to an existing backup file.
Q: Should I use SQL Backup Compression with the Tool?
A: No. SQL Backup Compression provides no additional benefit over the Tool’s compression algorithms. We strongly suggest you turn off SQL Backup Compression for any backups taken to a folder that the tool is monitoring. If you wish to compress these backups, please turn on the Compression option in the Tool instead of using SQL Backup Compression.
Additional Resources:
SQL Server Backup and Restore with Windows Azure.
You can download the Microsoft SQL Server Backup to Microsoft Azure Tool here
Microsoft #CloudOS : Make Hybrid Cloud with Virtual S2S VPN Gateway with #WindowsAzure #SCVMM #Hyperv
Now we have made the Microsoft NVGRE Gateway in System Center VirtualMachine Manager for our Private Clouds :
Making a NVGRE Gateway with System Center 2012 R2 Virtual Machine Manager
It’s Time to make Hybrid Cloud with a Virtual Site-2-Site VPN Gateway with Microsoft Azure.
Here is our configuration on-premisses :
More information on the Config is here
To make a Microsoft Virtual Site-2-Site VPN Gateway with Microsoft Azure follow the next step-by-step guide :
Go to the Management portal of Microsoft Azure : https://manage.windowsazure.com and login with your ID.
When you don’t have a Microsoft Azure subscription you can get a Free Trail here
 Go to Network and Create a Virtual Network
Go to Network and Create a Virtual Network
 Here you create the following items :
Here you create the following items :
- The name of your Virtual Network in Microsoft Azure ( We called it YellowAzure Because we have also a Private Cloud called YellowTenant )
- Select the region
- And we Created a new Affinity Group Name called YellowAffinityGroup
Here we set two items for the Site-2-Site VPN Gateway :
- Our DNS Server on-premisses YellowDC01 with IP-address 192.168.101.4
- And we mark checkbox Configure a Site to Site VPN
More information on Virtual Network Overview in Microsoft Azure is here
 Here you set the following items :
Here you set the following items :
- The Name of the On-Premisses VPN Site, we called YellowTenant.
- The outside IP-Address of your VPN Device, that’s our Microsoft RAS Server. ( Remote Access Server)
- And you add the local address Space, in our case 192.168.101.0/24
 Here we select the Address Space for the Microsoft Windows Azure VM’s with the subnets and Gateway range.
Here we select the Address Space for the Microsoft Windows Azure VM’s with the subnets and Gateway range.
Up to 5 Virtual Networks are allowed per subscription and up to 5 Local Networks are allowed per subscription. Each Virtual Network can connect to only one Local Network (one gateway) but there can be multiple subnets on that Local Network for routing purposes.
All the information is there to create the Microsoft Azure VPN Gateway.
 Creating the Gateway takes a few minutes.
Creating the Gateway takes a few minutes.
The Gateway is ready now on Microsoft Azure, go to the right site of the screen and download the VPN Device Script :

 With the right VPN Device Script you connect your on-premisses VPN Device with the Microsoft Azure Gateway you just created.
With the right VPN Device Script you connect your on-premisses VPN Device with the Microsoft Azure Gateway you just created.
Here you can choose your VPN Device, we have a Microsoft Server 2012 R2 with RAS role active so we choose this one.
 More information about Supported VPN Devices for Virtual Network you can find here
More information about Supported VPN Devices for Virtual Network you can find here
![]() Save the file on the RAS Server.
Save the file on the RAS Server.
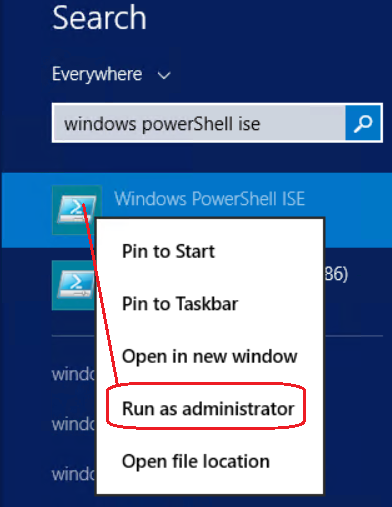 Open Windows Powershell ISE on the RAS Server.
Open Windows Powershell ISE on the RAS Server.
 Status Windows Azure ready to connect.
Status Windows Azure ready to connect.
The Virtual S2S VPN Gateway is active and running, we have HYBRID CLOUD.
To see this work we made a Cloud Service in Microsoft Azure by the next steps :
The Cloud Service YellowAzure is made and now we are going to provision a Virtual Machine in this Cloud with our own IP-Address :
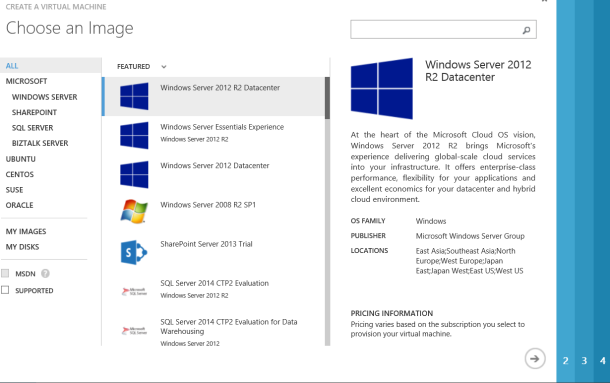 Here you can select lot of templates, but we choose for Windows Server 2012 R2
Here you can select lot of templates, but we choose for Windows Server 2012 R2
 UserName is here blank but use your local admin name and choose the Size of the VM.
UserName is here blank but use your local admin name and choose the Size of the VM.
 Here we select our Virtual Network SubnetYellow
Here we select our Virtual Network SubnetYellow
 Here you can make your endpoints with the VM
Here you can make your endpoints with the VM

 Here we are pinging from our Private Tenant with the YellowRAS01 virtual Server to the new Windows Azure VM
Here we are pinging from our Private Tenant with the YellowRAS01 virtual Server to the new Windows Azure VM
 YellowAzureVM01 resource of Azure Virtual Networks.
YellowAzureVM01 resource of Azure Virtual Networks.
We joined the YellowAzureVM01 Virtual Machine to the on-premisses domain and is working with servers in the private Cloud called Yellow Tenant.
Hybrid Cloud is working great with Microsoft CloudOS 🙂
THE Michiel de Ruyter Thinking virtual about Microsoft #CloudOS #sysctr #WindowsAzure #WS2012R2
 The Dutch Most skilled Admiral
The Dutch Most skilled Admiral
Your business requires a flexible IT infrastructure that can scale on demand. With a private cloud in your datacenter, you can be more agile and manage resources more effectively. When you extend your datacenter to meet the public cloud, you are working in a hybrid cloud model. A hybrid cloud gives you the best of both worlds, so you can take advantage of external resources when it makes sense for your business. The Microsoft hybrid cloud combines Windows Azure, Windows Server, and Microsoft System Center, giving you Microsoft’s enterprise-grade technology in both your company’s own datacenter and our global datacenters.
Extending into the cloud should expand your options without adding complexity. A Microsoft hybrid cloud lets you easily move workloads from your datacenter to Windows Azure or a hosting service provider’s datacenter, while still maintaining a complete view of the infrastructure. You can build hybrid applications that leverage both on-premises and cloud resources. And you can take advantage of storage, backup, and recovery options with increased efficiency and reduced cost.
Here are some Great examples of Microsoft Hybrid Cloud :
Microsoft SQL 2014 Platform for Hybrid Cloud with WindowsAzure
CloudOS Roadshow : Microsoft Hyper-V Recovery Manager in WindowsAzure
CloudOS Roadshow : System Center 2012 R2 DPM and WindowsAzure Backup Vault Storage
Our Dutch System Center User Group has all the links for Microsoft CloudOS, so you can try It your self :
Here are some Great Microsoft Blog sites to follow and keep yourself Up-To-Date on Hybrid Cloud :
 http://blogs.technet.com/b/in_the_cloud/
http://blogs.technet.com/b/in_the_cloud/
 You can follow Brad Anderson also on Twitter
You can follow Brad Anderson also on Twitter
An other Great Microsoft Cloud blog is BUILDING CLOUDS :
Go to : http://blogs.technet.com/b/privatecloud/
Microsoft #SQL 2014 Platform for Hybrid Cloud with #WindowsAzure
 Microsoft will release SQL Server 2014 on April, 1 2014
Microsoft will release SQL Server 2014 on April, 1 2014
Together with Windows Azure, SQL Server can help you reduce costs, lower RTO and improve your disaster recovery capabilities.
New in SQL Server 2014, Managed Backup to Windows Azure schedules, performs and maintains backups based on the activity of the data, eliminating the need for custom code and manual backups. You also gain the benefits of Windows Azure storage, which offers geographic redundancy at a lower cost than maintaining additional hardware.
Achieve high availability and faster recovery using active AlwaysOn replicas in the cloud. Now with SQL Server 2014, easily create asynchronous replicas using a Windows Azure Virtual Machine.
Also in SQL Server 2014, you can move your database files to Windows Azure while keeping your applications on-premises for bottomless storage in the cloud and greater availability. The SQL Server Data Files in Windows Azure configuration also provides an alternative storage location for your database backup files by allowing you to restore from or to Windows Azure Storage.
 Deploy your Database to WindowsAzure
Deploy your Database to WindowsAzure
 Backup your Database to Windows Azure
Backup your Database to Windows Azure
 Make Allways On replica’s in the Windows Azure Cloud.
Make Allways On replica’s in the Windows Azure Cloud.
Cloud computing brings a new paradigm shift in computing and organizations continue to realize the potential cost benefits of running their database applications in the cloud with greater scale and flexibility. Microsoft SQL Server runs very well in the cloud environment—your organization can deploy SQL Server in a private cloud, hybrid cloud, or public cloud easily and can experience familiar tools for development and management. In the public cloud, you can choose to run SQL Server in Windows Azure Virtual Machine or Windows Azure SQL Database. Microsoft SQL Server in a Windows Azure Virtual Machine provides full feature parity with on-premises SQL Server. Windows Azure SQL Database offers a strong foundation for building cloud-based relational database applications that scale out to millions of users.
More information on SQL Hybrid Cloud Scenario’s in this WhitePaper
Microsoft Windows Azure Service Dashboard monitoring #Cloud #WindowsAzure
When you have a Microsoft Windows Azure subscription you can watch here the health Dashboard of all Windows Azure Services in the Cloud.
You can choose your own region :
 The Information you can see in the Health Dashboard.
The Information you can see in the Health Dashboard.
And you can see the history of Windows Azure events :
Join us on Microsoft TechDays 2014 Event #CloudOS #sysctr #WindowsAzure #Hyperv #WS2012R2 #Techdays
Join us on Microsoft TechDays 2014, I will be there too 😉 => Read all the information of this Great Microsoft Event here :
Here is the website of TechDays 2014 Netherlands to Sign Up
Lotus F1 Team uses the Microsoft Cloud for Speed and Help to Win #CloudOS #WindowsAzure #sysctr
#MVPBUZZ CloudOS Roadshow : Microsoft Hyper-V Recovery Manager in #WindowsAzure #Hyperv #SCVMM
Here you see a quick overview of Windows Azure Hyper-V Recovery Manager.
Windows Azure Hyper-V Recovery Manager is for Disaster Recovery of Data Centers.
Orchestrate protection and recovery of private clouds
Windows Azure Hyper-V Recovery Manager can help you protect important services by coordinating the replication and recovery of System Center 2012 private clouds at a secondary location.
Automated protection
System Center 2012 Virtual Machine Manager clouds can be protected through automating the replication of the virtual machines that compose them at a secondary location. The ongoing asynchronous replication of each VM is provided by Windows Server 2012 Hyper-V Replica and is monitored and coordinated by Hyper-V Recovery Manager.
Continuous Health Monitoring
Hyper-V Recovery Manager monitors the state of Virtual Machine Manage clouds continuously and remotely from Windows Azure. Only the System Center Virtual Machine Manager servers communicate directly with Windows Azure – your data and its replication remains on your networks.
Orchestrated Recovery
The service helps automate the orderly recovery in the event of a site outage at the primary data center. VMs can be brought up in an orchestrated fashion to help restore service quickly. This process can also be used for testing recovery, or temporarily transferring services.
 Windows Azure Hyper-V Recovery Manager Overview
Windows Azure Hyper-V Recovery Manager Overview
All the Data stays with Hyper-V Replica in your own Data Center.
 A secure encrypted connection with SCVMM for only VM meta data for Orchestration.
A secure encrypted connection with SCVMM for only VM meta data for Orchestration.
Setting up Windows Azure Hyper-V Recovery Manager is easy and fast to do by the following steps :
Here you can find the step-by-step guide to configure Windows Azure Hyper-V Recovery Manager
Here you see a video presentation of Windows Azure Hyper-V Recovery Manager with Symon Perriman and Prabu Rambadran :