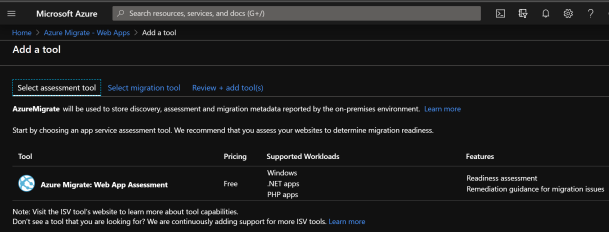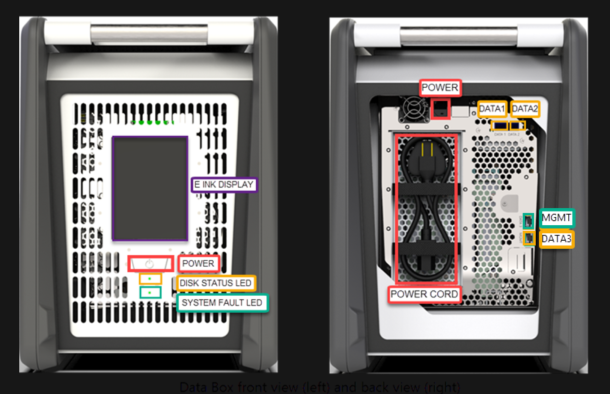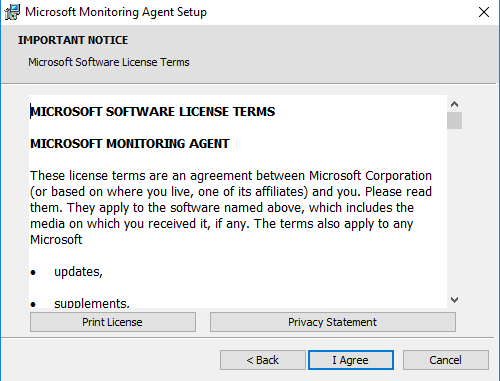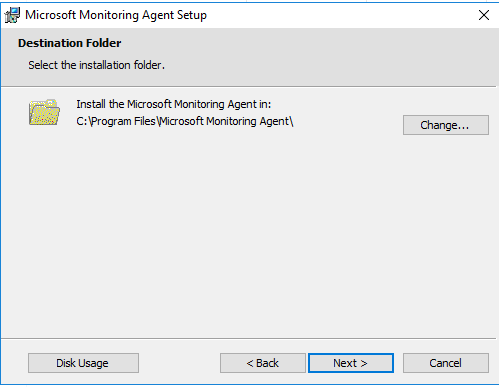Azure Migrate
This blogpost is about the Microsoft Azure Migrate tool in the Cloud doing Azure Migrate assessments to see if your on-premises Datacenter is ready for Azure Cloud Services. Before you migrate your workloads with Azure Migrate to the Microsoft Azure Cloud, you want to know the costs before the migration and what your options are in the transition. For example when you have hardware in your on-premises Datacenter which is too high qua hardware specs like Memory, CPU and storage and you can do with less Compute power, then the performance assessments are really interesting. From here you see a step-by-step guide for VMWare workload assessment(s) to Azure Cloud.
Azure Migrate preparation for VMware workload
When you search for ‘Azure Migrate’ in your Azure Subscription and click on the services you will see the Azure Migrate Overview screen. When you don’t have a Microsoft Azure subscription yet, you can get one here
Click on Assess and Migrate Servers.
Before we go further with the server migration assessments for VMware, there are more Azure Migration tools available to do assessments and migrations like the following goals :
For Databases Microsoft Azure Migrate uses the Data Migration Assistant for the Assessment and the Data migration to Azure SQL Cloud.
The Data Migration Assistant (DMA) helps you upgrade to a modern data platform by detecting compatibility issues that can impact database functionality in your new version of SQL Server or Azure SQL Database. DMA recommends performance and reliability improvements for your target environment and allows you to move your schema, data, and uncontained objects from your source server to your target server.
To identify the right Azure SQL Database / Managed Instance SKU for your on-premises Database you can use the CLI with a Script :
Here you find more detailed information about the Data Migration Assistant
When you have a Virtual Desktop Infrastructure on-premises and you want to migrate to Windows Virtual Desktop (WVD) you can use this Azure Migrate tool :
ISV Lakeside with SysTrack
You can vote for the tools or scenarios that you would like to be integrated with Azure Migrate via this Online form
When you are in the beginning of your Cloud Transition journey, what will go first to the Cloud?
- On-premises mail to Microsoft Office 365
- File Server Clusters to Office 365 into Teams, Onedrive for Business
- From Apps On-premises to SaaS or Paas solutions
- From On-premises Websites to Azure Cloud Solutions like Azure Web App.
- From SQL Clusters On-Premises to Azure SQL Managed Instances in the Cloud
- And at last Migrate Servers to Azure IaaS
Of course there are much more scenarios like Lift and Shift or modernize your workload in the Cloud like moving to Azure Kubernetes Services for example instead of IaaS Virtual Machines.
So when you want to start moving your On-premises Website(s) or WebApp, Microsoft Azure Migrate Services has a tool for that too :
Assess any app with an endpoint scan. Download the Migration Assistant and start your .NET and PHP app migration to Azure App Service.
Click on Assess
and from here you can plan your migration.
At last when you have to move a big enterprise On-premises Datacenter to the Azure Cloud with a lot of Servers for example 10.000, you can use Azure Data Box Migration
The Microsoft Azure Data Box cloud solution lets you send terabytes of data into Azure in a quick, inexpensive, and reliable way. The secure data transfer is accelerated by shipping you a proprietary Data Box storage device. Each storage device has a maximum usable storage capacity of 80 TB and is transported to your datacenter through a regional carrier. The device has a rugged casing to protect and secure data during the transit.
Azure Data Box
When you want to read more about Microsoft Azure Migrate go to the website.
Microsoft Azure Migrate assessment for VMware platform
First we make the Azure Migrate Project ready in the Microsoft Azure Portal.
Select the right Azure Subscription and Resource group to collect the metadata reported by your On-premises environment. Give your Migrate project a name and select the geography.
Here you can select from different Assessment Tools
Select Azure Migrate Server Assessment
Here you can select from different Migration Tools
Select Azure Migrate Server Migration
Add your Tools in the Azure Portal.
Here you see both Microsoft Azure Migrate tools for the Assessment and the Migration as well.
We are going for the Assessment quick start, so click on discover
From here we select with VMware vShere Hypervisor, so you can download the Azure Migrate Appliance for VMware ( 12GB Ova file).
 You can also work with an Import CSV file but that’s Preview.
You can also work with an Import CSV file but that’s Preview.
Now you can download and Install the Azure Migrate Virtual Appliance on VMware.
Follow the instructions here
When you have installed the Microsoft Azure Migrate Virtual Appliance for VMware successfully in your environment and has access to all the Virtual Machines then you can run the setup in the Appliance to make connectivity with your Azure subscription.
This will check all the prerequisites and get the updates.
Getting access to vCenter Server with the right permissions.
Now when your Azure Migrate Virtual Appliance for VMware is ready and collecting metadata, we see in the Microsoft Azure Portal the discovery running :
Discovery is in Progress.
After a view minutes we have discovered the Servers running on VMware platform On-premises.
Discovered Servers
Now we have the Servers in our metadata, we can do the Assessment(s) to get all the information we want for preparing to migrate to Azure Cloud Services. Click on Assess.
From here you give the Assessment a name and then you go to the properties of the assessment by clicking on View All
Here you can set the parameters for the assessment for example based on :
- Reserved instances
- Storage types
- Sizing criterion like Performance-Based
- Percentile Utilization
- Azure VM series to use
- Discount
- VM Uptime
- Offer pricing like Enterprise Agreement Support or Pay-As-You-Go
- Hybrid Benefit offer.
Here I made different Azure Migrate Assessment groups with different parameters to see the difference in Costs.

Here you see for example Migrate As Is On-Premises and Performance-Based, but also an Azure Migrate Assessment without SQL Cluster Nodes. In this way you can make your own Azure Migrate Assessment with all your Servers or just a view Servers of your On-premises solution which you want to Migrate to Azure Cloud Services.
Overview of your Azure Migrate Assessment
Server is ready for migration
Server Ready but with conditions
Microsoft Azure Migrate gives you all the information to make the right decisions to migrate you workload from VMware to Microsoft Azure Cloud. When the Azure Migrate Assessment(s) are ready you can make a CSV export file to check the information before you migrate.
Overview of the Azure Migrate Assessment
Azure Migrate Assessment based on Performance for the VM
and there is a separated tab for Storage.
When your assessment is done, you can do the migration by replicating them to Microsoft Azure.
Here you can see the Azure Migrate for VMware (Agentless) steps
More Microsoft Azure Feature resources :
Dependency mapping helps you to visualize dependencies across machines
Setup Agentless Dependency visualization for assessment (Preview)
Conclusion
Microsoft Azure Migrate gives you insight information about your own On-Premises Datacenter by doing assessments to get the right migration information to move to Microsoft Azure Cloud. It gives you Azure Cloud costs before you do any migration at all, based on Total Cost of Owner (TCO) ship you can calculate if your solution in the Microsoft Azure Cloud is cheaper or not. Realize that’s it is not always about the money but also :
- Innovations
- Time to market
- New Features
- Flexibility
- Scalability
- Availability
- Not owning hardware anymore
- Less management (Hardware)
Hope this blog post helps you by your transition journey to Microsoft Azure Cloud